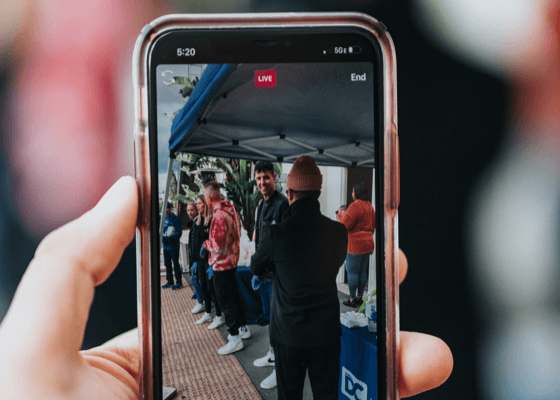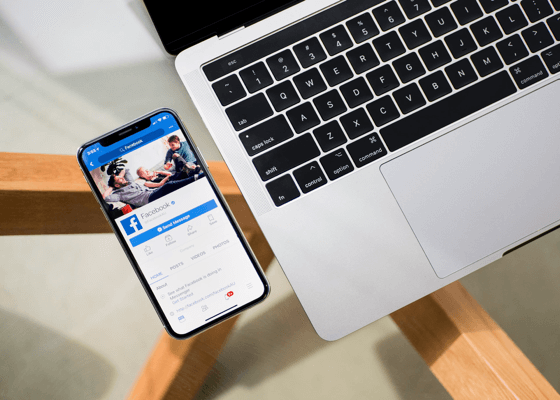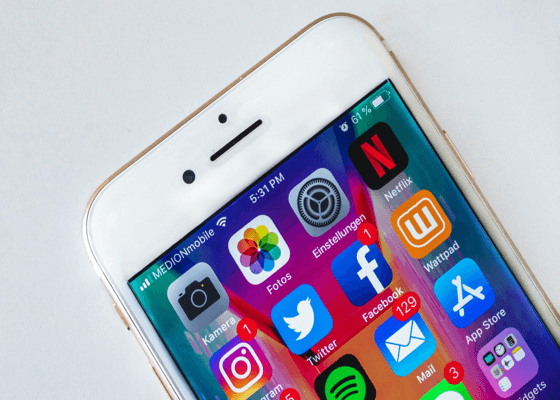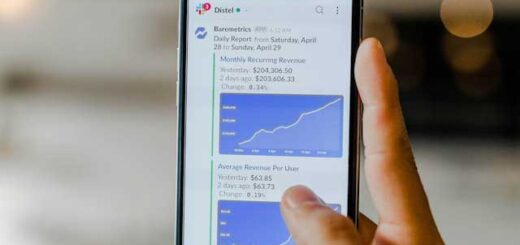If you don’t already have a Facebook Page, your business is missing out on a powerful wat to connect with current customers and reach new ones, too.
If you don’t have time to set up and run your Facebook Business page, you might consider hiring someone to do it for you. They can set it up and manage it on an ongoing basis, creating custom content to engage potential customers while you focus on other things.
Or if you’d prefer to do it yourself, here’s how to get started:
1: Log in and register
You can’t create a Facebook Page until you have a personal Facebook account. Log into your Facebook account, and in the right-hand side of the blue toolbar look for the ‘create’ button. Click that and a drop-down list will appear. Select ‘page’ to create your Facebook Business Page.
Two options will appear: ‘Business or Brand’ or Community or Public Figure.’ If you have a for-profit business, choose business or brand.
Pretty easy so far, right? It makes you wonder why you haven’t done this before.
Moving on…
2: Enter your business info
You get to tell Facebook what to name your business page. Usually this is the same as your actual business name.
Next, choose the business category that best fits your business.
3: Upload images
You’re going to need a business page profile picture. This could be your logo, your headshot or any photo that represents your business’ branding. NOTE: People’s eyes are drawn to faces, which is why it is sometimes better to use a face – yours or someone else’s – to represent your business.
Be sure your image is a good one and that it doesn’t get cropped in the uploading process.
Next, you’re going to upload a cover photo. This is the background image that appears on your Facebook Business Page.
Choose something visually appealing that represents your business. This cover photo should be at least 400 pixels wide by 150 pixels tall.
If you don’t have an image, Canva is a good resource because it includes Facebook cover templates and it’s free.
4: Get your initial base of likes
Facebook is going to ask you if you want to invite current Facebook friends from your personal account to like your new business page. This might seem strange because you’re mixing personal with professional, and it’s certainly not required. However, it can be a good way to get some real likes on your page so that when prospective customers show up, they don’t feel like they are the first ones (and the only ones) to view the page.
5: Add more business details
Look in the left-hand menu to find and select ‘about.’ Add information that tells your readers about your business, including your products, services, website and how to contact you.
Be sure to complete everything. Given Facebook’s domain authority, it’s entirely possible for your business Facebook page to rank higher in organic search than your website. That’s why the first time a customer ever sees you might indeed be on your business Facebook page.
6: Add a CTA button
Click the blue “+ add a button” option on the left-hand side of your page below your cover image. You’re going to add a call-to-action button which will appear in the top right-hand of your business page beneath your cover photo.
You can choose from ‘book with you,’ ‘contact you,’ ‘learn more’, ‘shop’ or ‘download.’ Select the button type that works for your business to get more leads and make more sales. For example, if you’re listing building, you might use the ‘download’ button to offer your lead magnet.
7: Get active
Congrats, you’ve got your Facebook Business Page up and running! But guess what… that’s only the first step.
You’ll need to be active on Facebook to market your page and grow your audience.
Be consistent in posting to your page and remember to actively participate in relevant groups where your target audience can be found.